Why (And How) to Clear the Cache in Your Browser

What is the Cache, Anyway?
What is cache, anyway? In simplest terms, the cache just refers to data and files that are automatically stored on your computer each time you visit a website.
There are many reasons to clear your browser cache every so often.
For starters, clearing your cache can get rid of old passwords that may have been stored in the past (and that you may no longer use). From there, you can store new passwords as needed. Likewise, clearing your cache can help you see updates to your favorite websites rather than viewing old versions of each page. This, in turn, can improve your browsing experience.

When was the last time you cleared the cache in your web browser?
If it's been a while—or if you've never cleared your cache—you might want to consider doing it now. Whether you use Mozilla Firefox, Google Chrome, or Microsoft Edge to browse the web, we can walk you through the process.
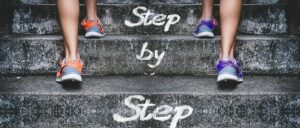

Clearing Cache in Firefox
- To clear your cache in Firefox, simply click on the browser's "menu" button and select "options."
- From there, choose the "Privacy & Security" option and then click on the "Cookies and Site Data" section.
- Then, remove the checkmark from the "Cookies and Site Data" box and make sure the "Cached Web Content" box is checked.
- Finally, click the "clear" button to finish clearing your cache.

Clearing Cache in Chrome
Need to clear your cache in Google Chrome?
- Begin by clicking on the menu button at the top-right corner of the browser screen (the button should look like three vertical dots).
- Then, select "More tools > Clear browsing data."
- From there, make sure the box next to "Cached images and files" is checked.
- If you don't want to clear all your cookies and site data at the same time, be sure that the "Cookies and other site data" is not checked.
- Finally, click on "Clear data" to complete the process.

Clearing Cache in Microsoft Edge
Ready for an easy shortcut to clear cache in Microsoft Edge?
- With the browser window open, press the "Ctrl," "Shift," and "Del" keys on your keyboard simultaneously.
- When the new window opens, select the "temporary services and files" option.
- Then, simply click "delete" to clear your cache in seconds.
The Final Word on Clearing Your Browser Cache
Clearing your browser cache at least once every few months is a great way to optimize your user experience on your favorite websites. The process only takes a few seconds of your time and can be done in any browser, so be sure to follow these tips the next time you need to clear yours!
|
|
|
|
|
|
|
Sources
https://support.mozilla.org/en-US/kb/how-clear-firefox-cache
https://support.google.com/accounts/answer/32050?co=GENIE.Platform%3DDesktop&hl=en